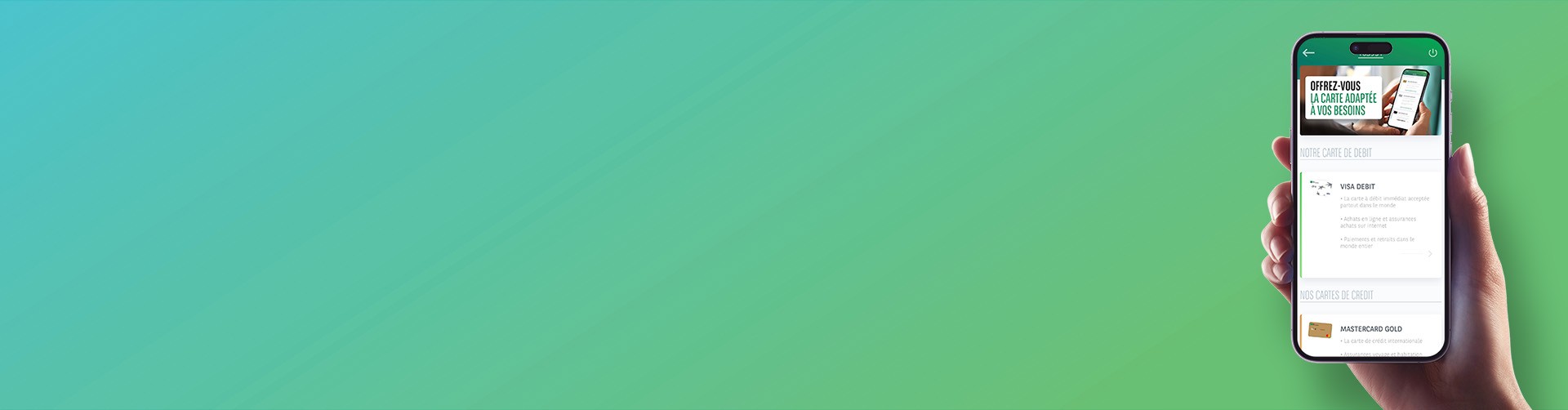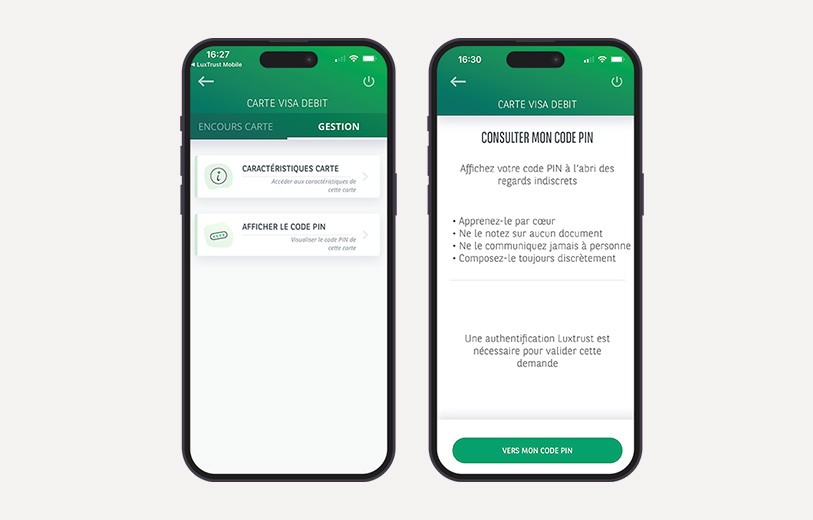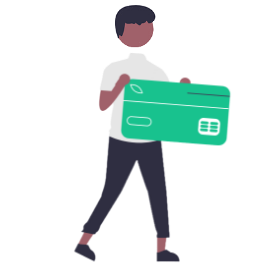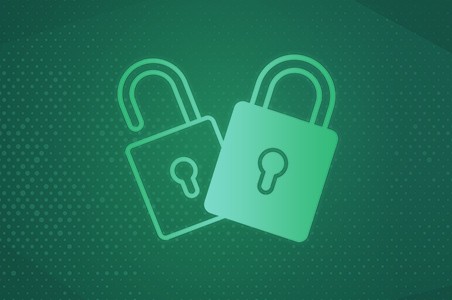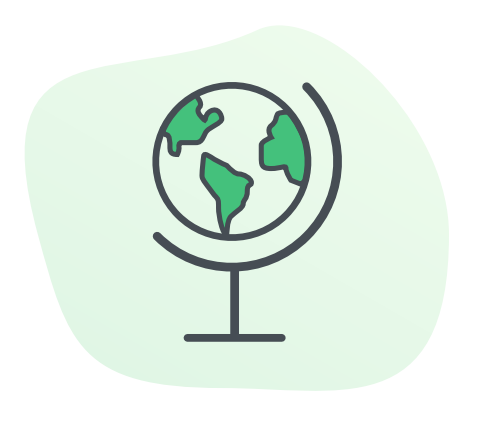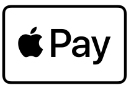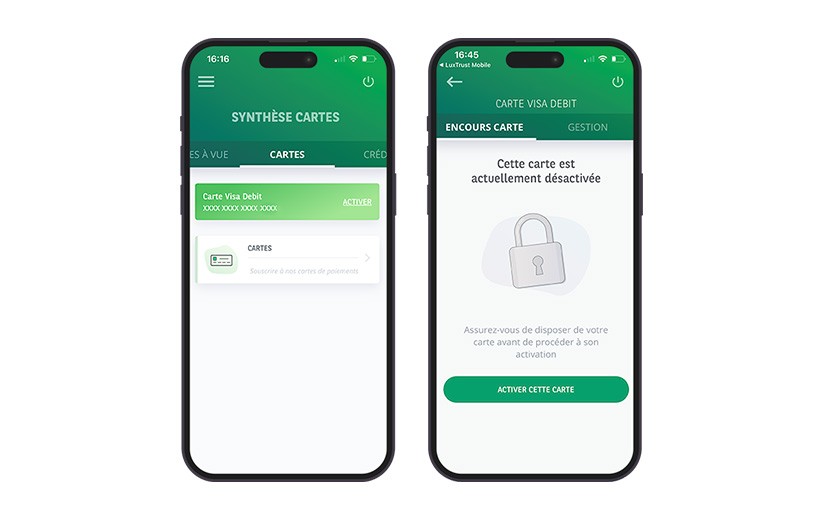
Vous venez de recevoir votre nouvelle carte ? Grâce à votre application Web Banking, vous pouvez activer vos cartes de crédit et de débit facilement, sans devoir aller à un distributeur ou effectuer un achat en magasin.
Assurez-vous de disposer de votre carte avant de procéder à son activation.
- Dans le menu, appuyez sur l’onglet ‘COMPTES’.
- Appuyez sur ‘CARTES’ pour obtenir la synthèse des cartes.
- La carte à activer se trouve en première position dans la liste. Appuyez sur le bouton ‘Activer’.
- Sur l’écran suivant, appuyez sur ‘Activer cette carte’.
- Ecrivez les 8 derniers chiffres de votre carte et appuyez sur ‘Activer ma carte’.
Votre carte est maintenant activée et vous pouvez l’utiliser !