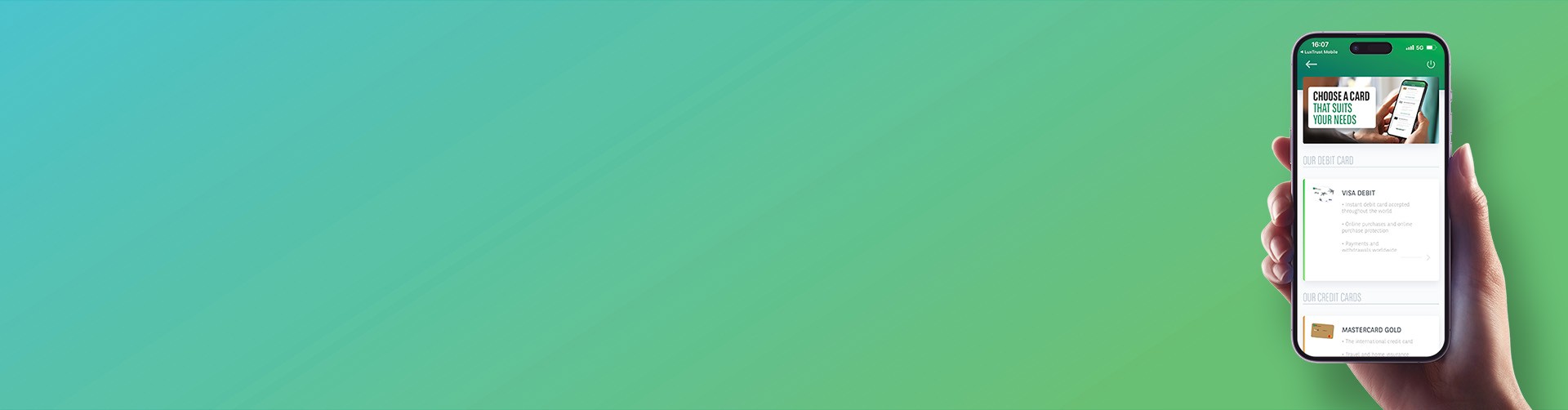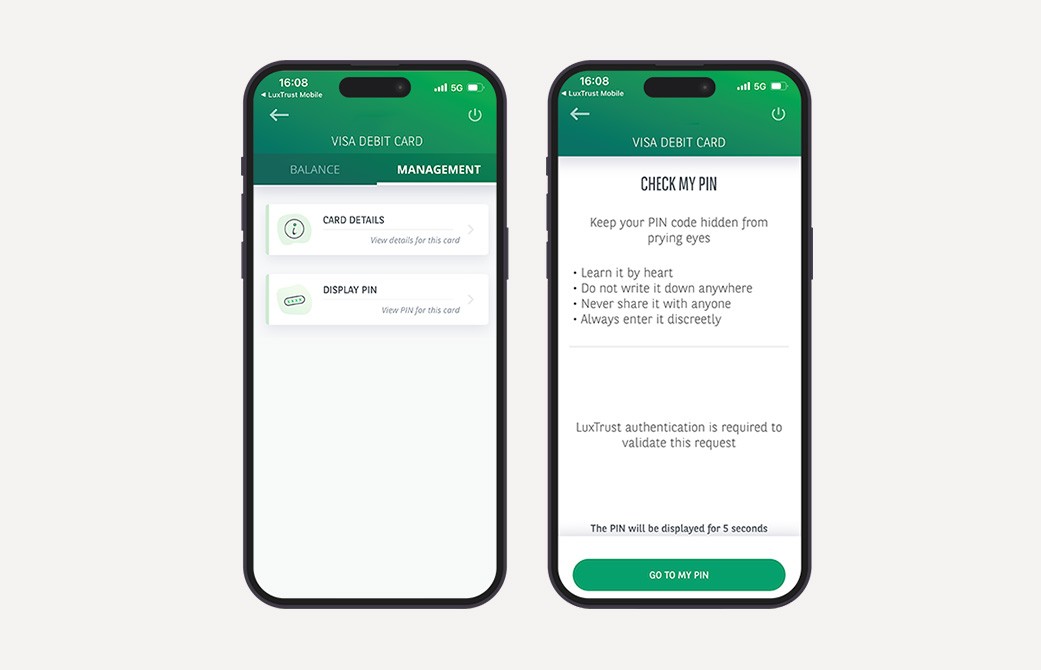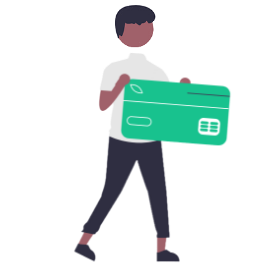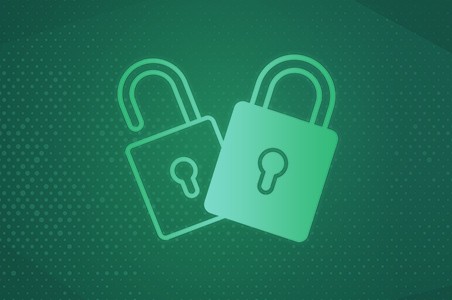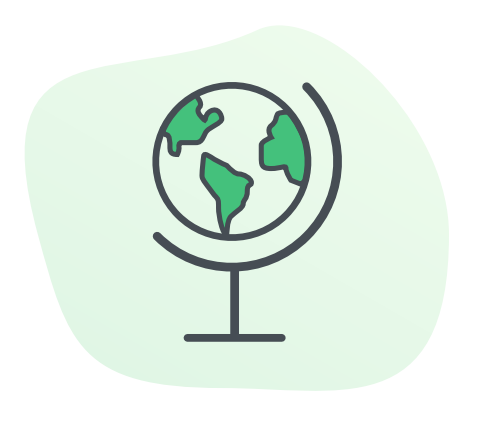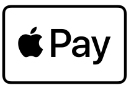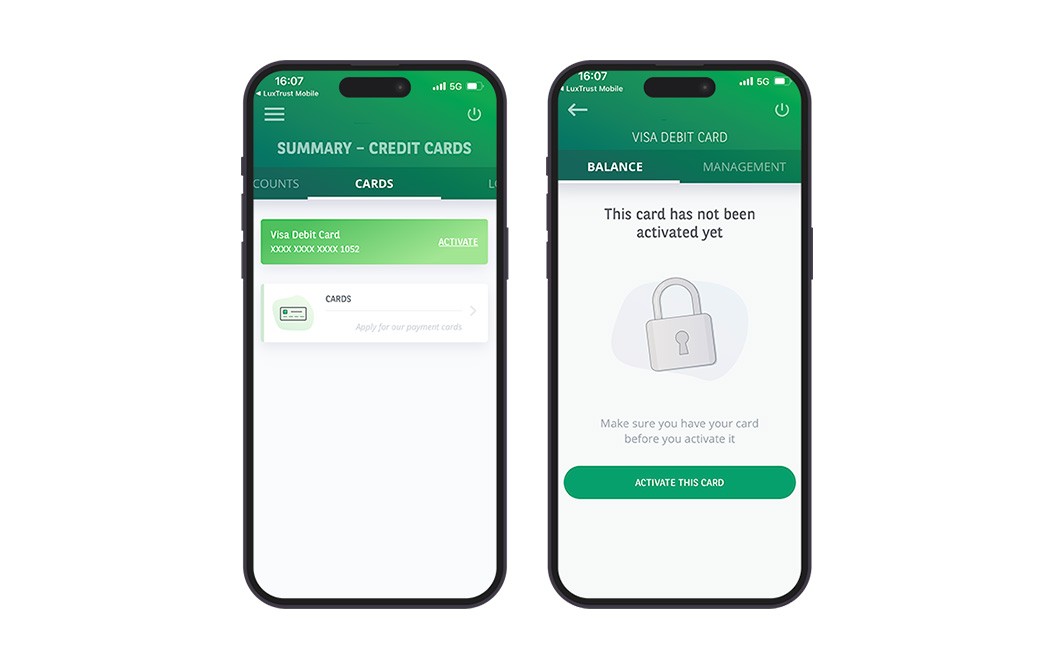
Just received your new card? Thanks to the Web Banking app, you can activate your credit and debit cards easily without going to an ATM or making an in-store purchase.
Make sure you have your card before you activate it.
- In the menu, go to the 'ACCOUNTS' tab.
- Tap the 'CARDS' button to see a list of your cards.
- The card to be activated will appear at the top. Tap the Activate button.
- On the next screen, tap Activate this card.
- Enter the last eight digits on your card and tap Activate my card.
Your card is now activated and ready to use!