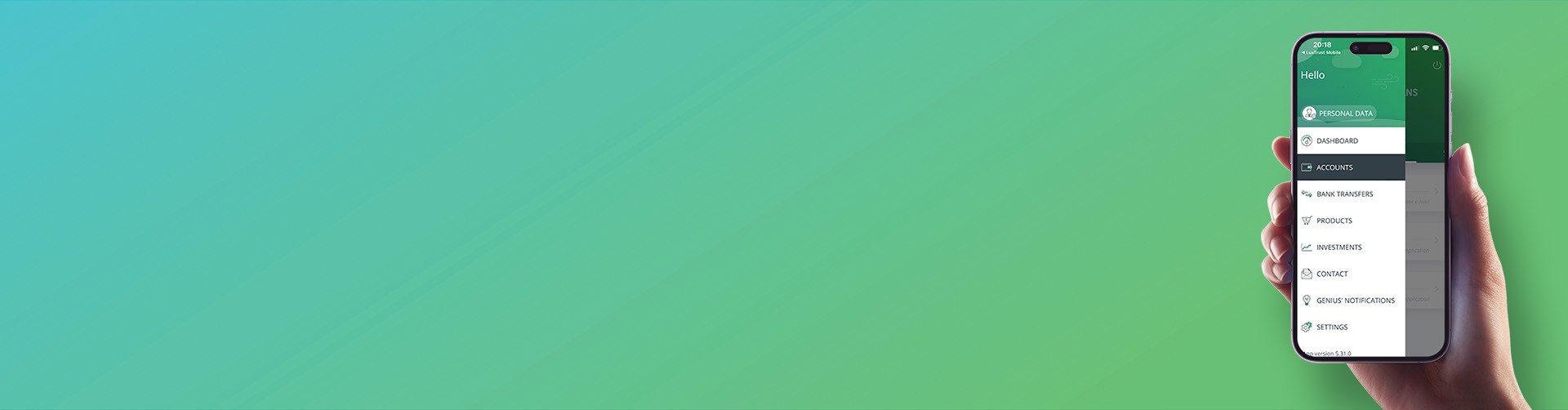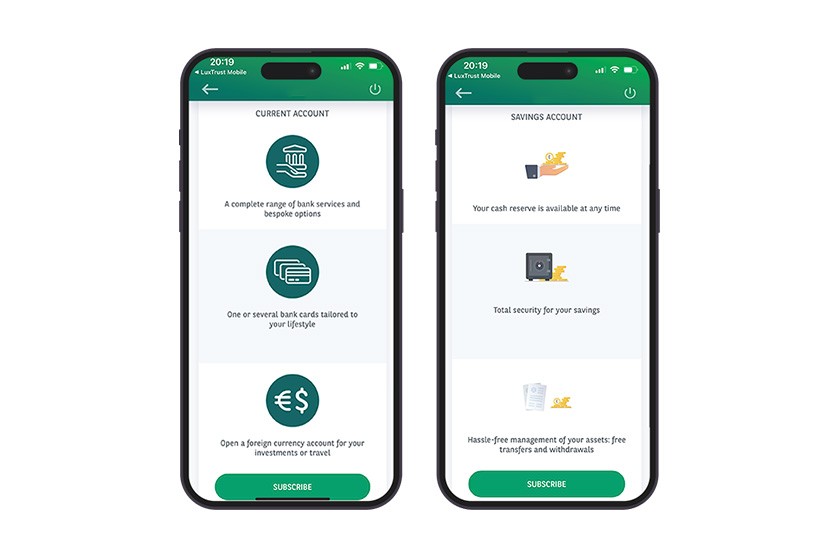
Do you need to open a current or savings account? You can do this easily in just a few steps.
- In the menu, tap on 'ACCOUNTS', then 'Current account' or 'Savings account'.
- Then tap on 'Subscribe' and choose the currency for this new account.
- Lastly, tap 'Validate' and sign in with LuxTrust.
Good to know: you can also make a first bank transfer, which will be made once the account has been opened.