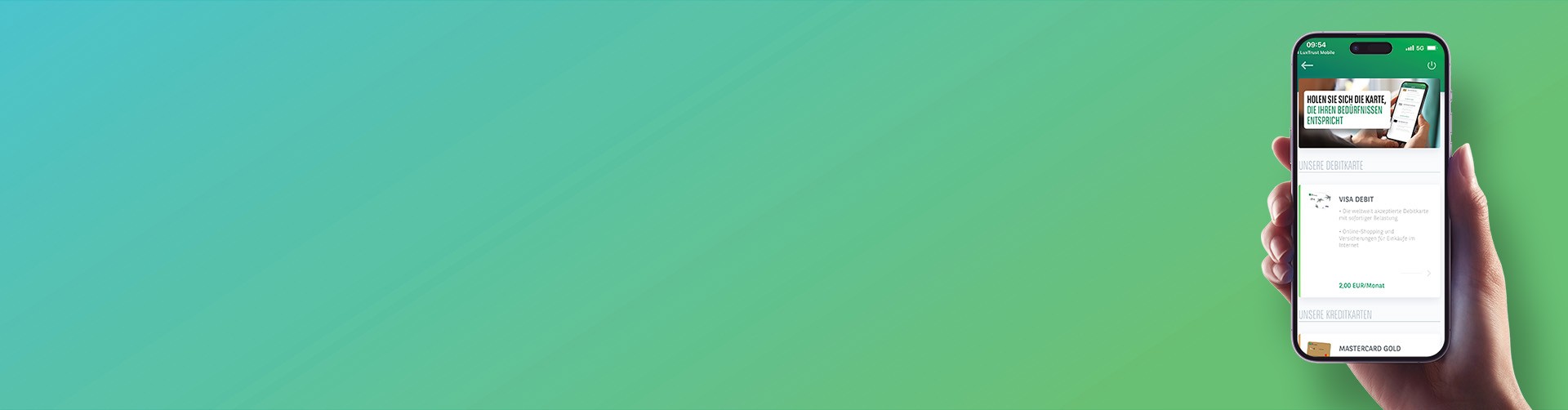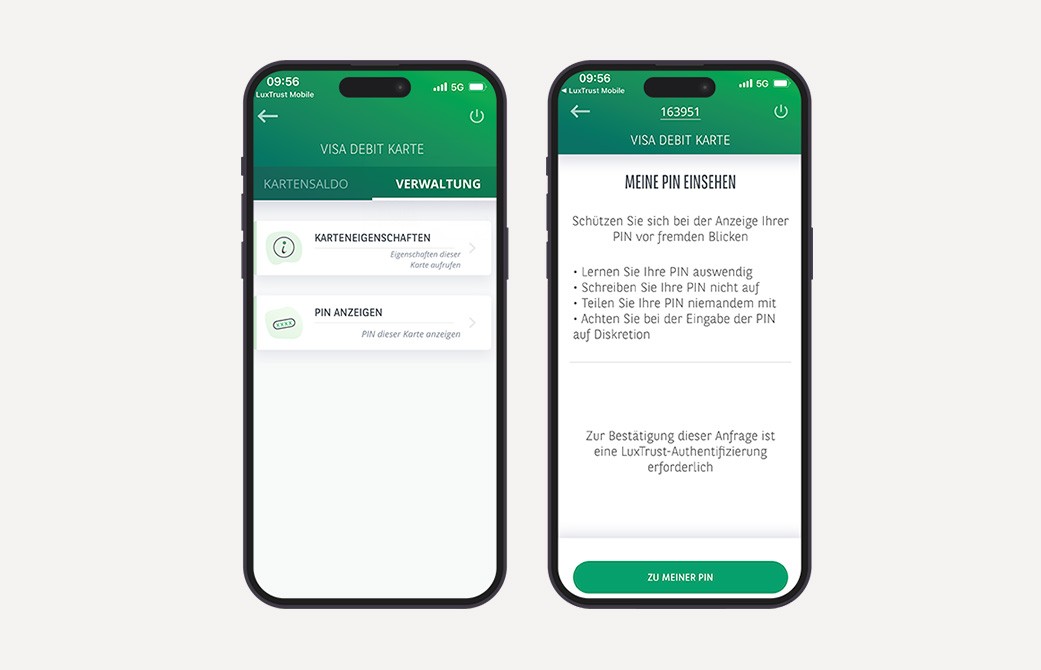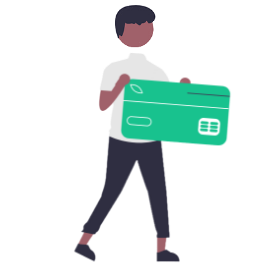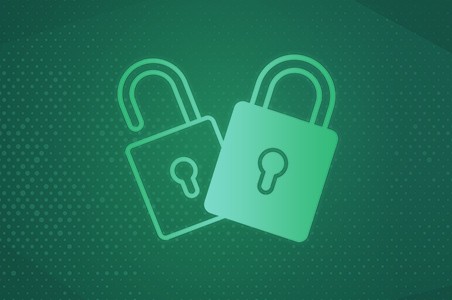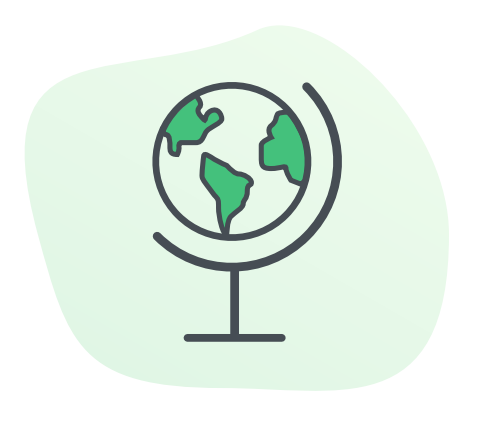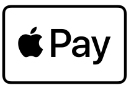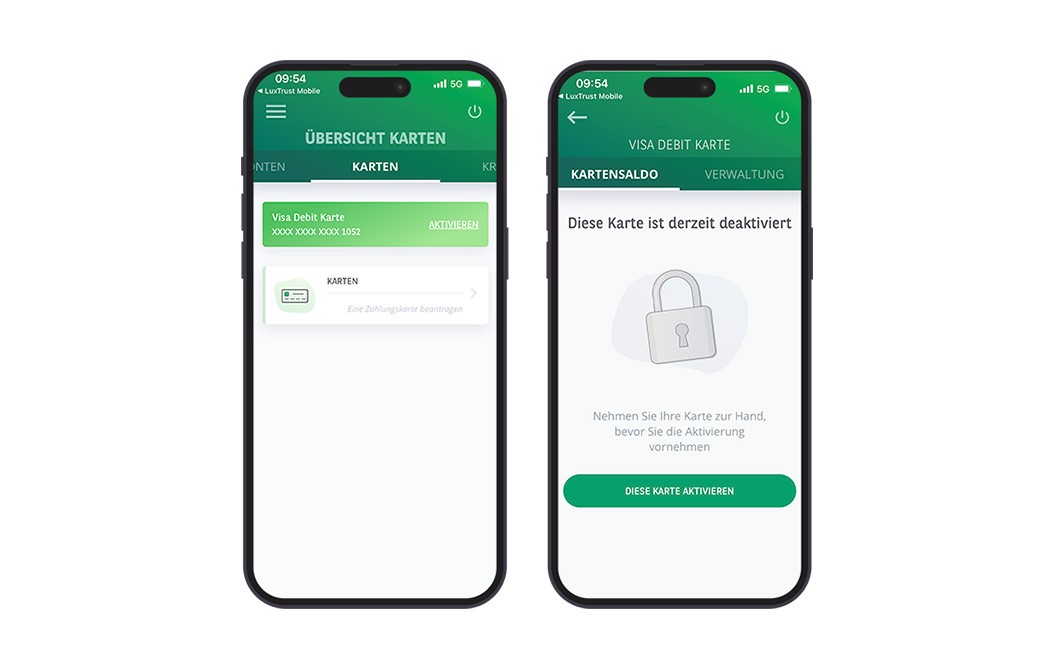
Sie haben gerade Ihre neue Karte erhalten? Dank Ihrer Web Banking-App können Sie Ihre Kredit- und Debitkarten ganz einfach aktivieren, ohne einen Geldautomaten aufzusuchen oder in einem Geschäft einkaufen zu müssen.
Nehmen Sie Ihre Karte zur Hand, bevor Sie die Aktivierung vornehmen, und gehen Sie wie folgt vor:
- Tippen Sie im Menü auf „KONTEN“.
- Tippen Sie dann auf „KARTEN“, um zur Kartenübersicht zu gelangen.
- Die zu aktivierende Karte wird ganz oben auf der Liste angezeigt. Tippen Sie auf „Aktivieren“.
- Auf der nun angezeigten Seite tippen Sie auf „Diese Karte aktivieren“.
- Geben Sie die 8 letzten Ziffern Ihrer Karte ein und tippen Sie auf „Meine Karte aktivieren“.
Ihre Karte ist nun aktiviert und kann von Ihnen genutzt werden!