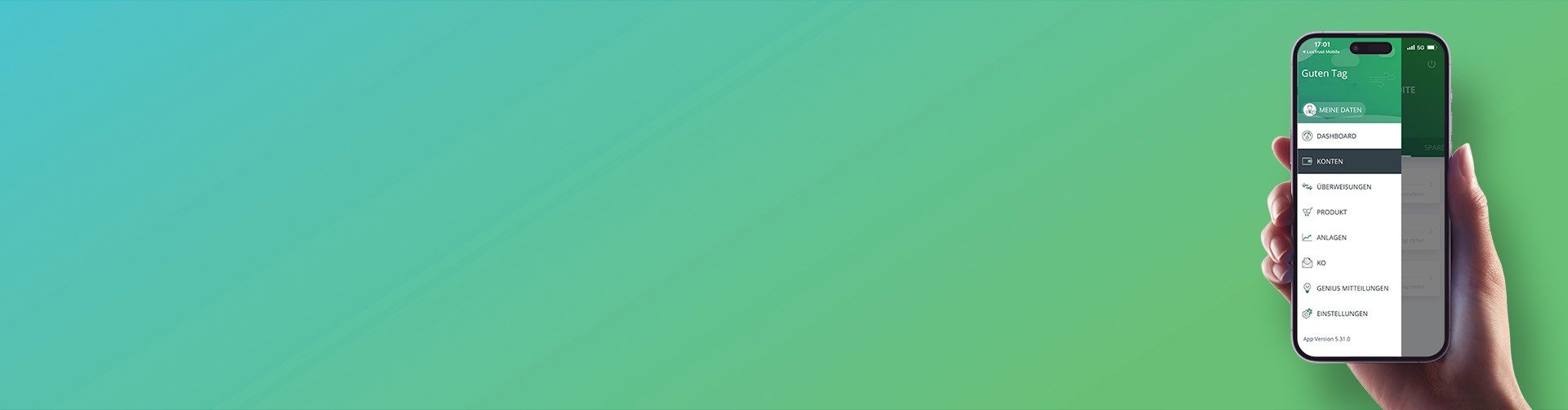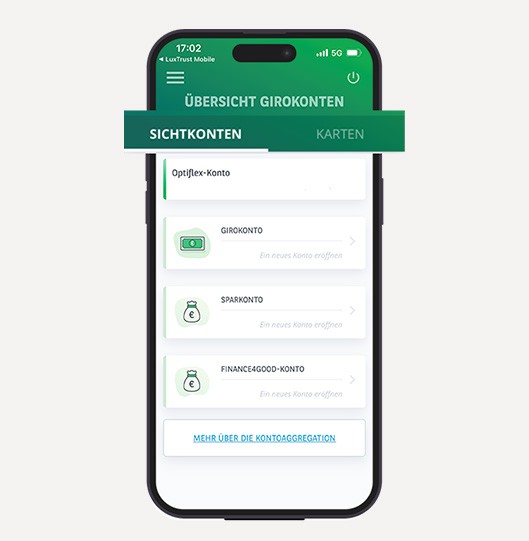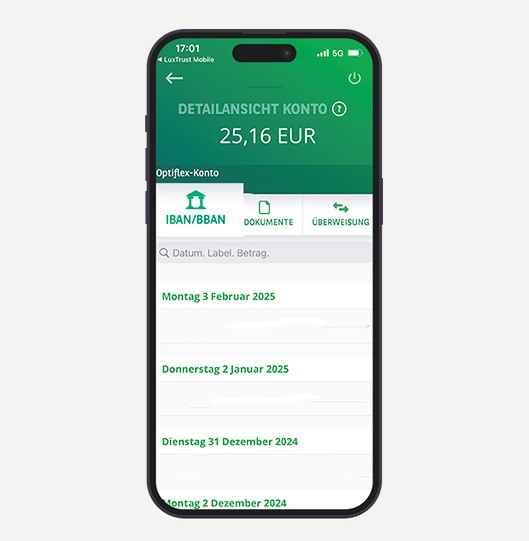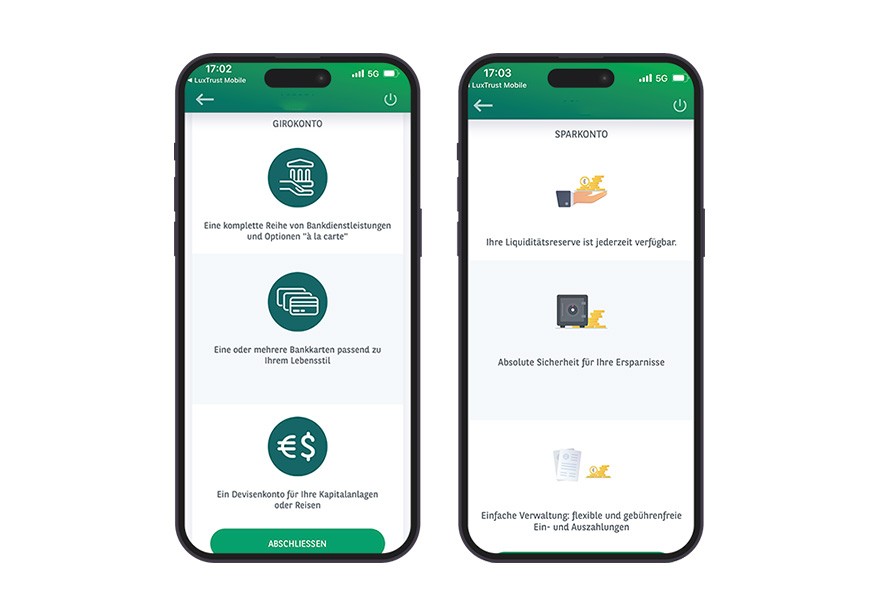
Sie möchten ein Girokonto oder ein Sparkonto eröffnen? Das können Sie ganz leicht mit nur wenigen Klicks erledigen.
- Tippen Sie im Menü auf „KONTEN“ und dann auf „Girokonto“ oder auf „Sparkonto“.
- Tippen Sie anschließend auf „Abschließen“ und wählen Sie die Währung des neuen Kontos aus.
- Sie tippen danach auf „Bestätigen“ und authentifizieren sich mit Ihrem LuxTrust-Gerät.
Gut zu wissen: Sie können auch eine erste Überweisung anweisen, die bei Eröffnung des Kontos berücksichtigt wird.